All posts and pages utilize WordPress’s Gutenberg editor.
To learn more about default blocks, visit WordPress’s documentation:
https://wordpress.org/support/article/wordpress-editor/
Editing Pages
- From the dashboard, navigate to the “Pages” section, where you will see a list of all the pages currently on your website.
- Select the page you want to edit by clicking on its title.
- Once you’ve selected the page, you will be taken to the editing screen. Here, you can make changes to the page’s content, formatting, and other settings.
- To edit the page’s content, simply click on the text or images you want to change, and make your desired edits. You can use the formatting tools in the editor to change font sizes, styles, and colors, add hyperlinks, and more.
- You can make edits to the custom Gutenberg blocks by clicking into them, and editing the text/images of the block. There are also settings for certain blocks available in the sidebar.
- Once you’ve made your changes, be sure to click the “Update” button to save your changes.

Archiving Pages/Posts
- On the content you wish to Archive, look to the top right corner
- Switch to draft will prompt you to unpublish this content
Deleting Pages/Posts
- Go to All Pages or All Posts.
- Hover over the content you wish to delete.
- Click the red Trash link that comes up below the content title.
- Confirm that you would like to delete the content.
Adding Blocks
- To add a block in the editor, click on the “+” icon to add a new block.
- Choose the type of block you want to add from the available options.
- Customize the block as necessary using the various settings and options provided.
- Repeat steps 1-3 as necessary to add more blocks to the page.
- Preview the page to see how it looks.
- Once you’re satisfied with the changes, click on the “Update” button to save them.
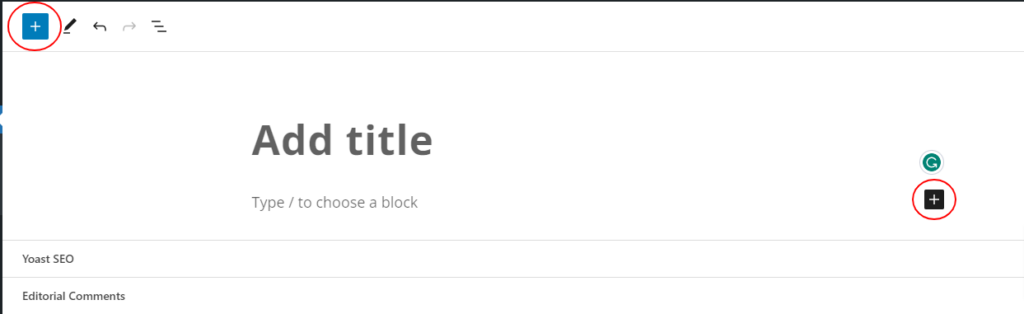
Editing Blocks
- To edit a block, simply click on it to select it. You will see options appear in the block toolbar, which is located above the block.
- Use the toolbar to make changes to the block’s content, formatting, and other settings.
- If you want to add a new block to your content, click the “+” icon that appears when you hover over a block. This will open the block selector, where you can choose from a variety of different block types.
- You can also move blocks up or down in your content by clicking and dragging the block up or down in the editor.
- Once you’ve made your changes, be sure to click the “Update” or “Publish” button to save your changes.
More information about pages can be found in the WordPress documentation: